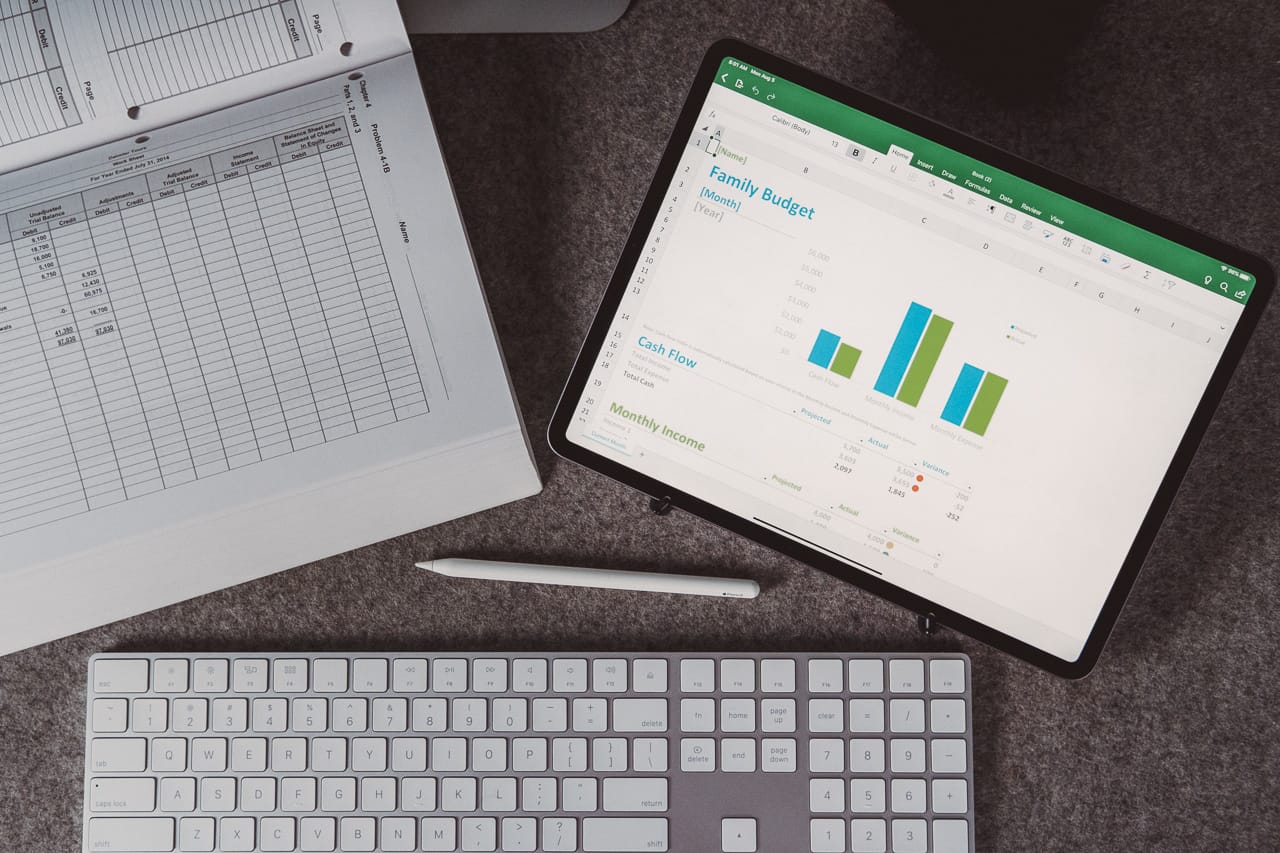
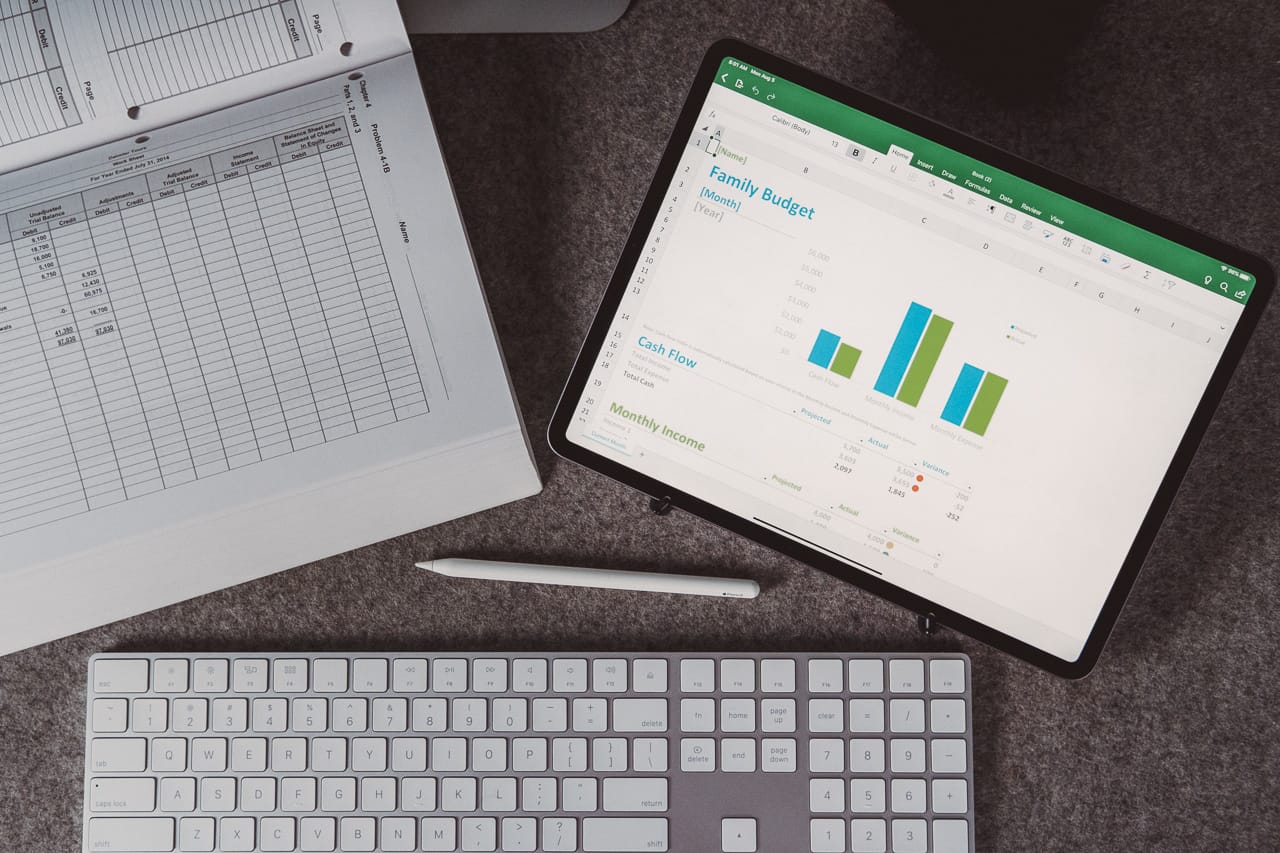
Microsoft’s Office suite of applications has been a staple in most people’s personal and professional lives for decades, and their introduction on the iPad several years ago felt like a turning point in the iPad’s quest to becoming a “serious computer.” Several years later, these apps have grown up and are better than they’ve ever been before. We recently dove into how Word adapted itself to the iPad and found it to have some compromises over the desktop version, but was ultimately a very capable app that would work for most people. Excel has also made some compromises to work on iOS, but these compromises hurt the overall experience to the point that we expect most people will find this version of the app inadequate.
Microsoft Excel is a free download from the App Store, but you’re going to need an Office 365 subscription to actually do anything besides read Excel files. At as little as $6.99/month or $70/year and including all the other Office apps, as well as 1TB of OneDrive cloud storage, this is one of the best deals in productivity software out there. That said, this is another subscription and you’ll have to decide if access to these apps is worth a recurring cost.
If you decide it’s worth your money, then you’ll get full access to Excel’s features on your iPad, and your use cases are going to heavily determine how much you’re going to like this experience. If you are a light spreadsheet user and just want to edit XLSX files here and there, then you’re probably going to enjoy the app. However, if you do more complex work in Excel or use it to edit multiple file types, then this version of the app is very lackluster.
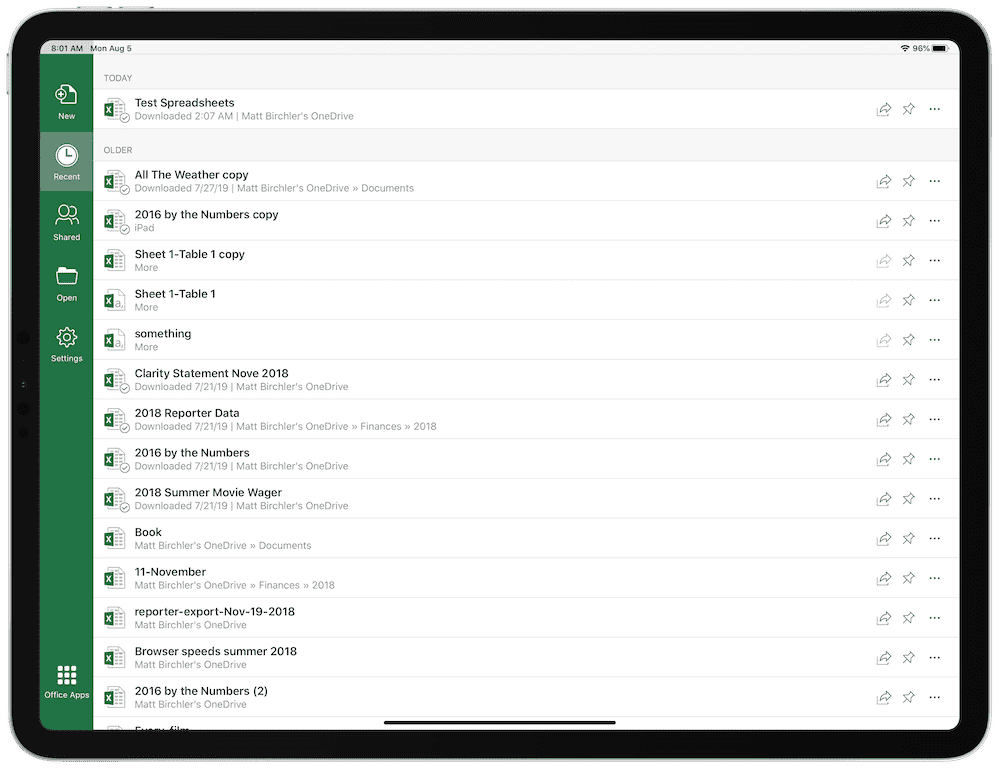
Excel has some good things going for it. I personally enjoy the default history view of files you have edited in the past. This syncs across all your devices, so editing a file on your Mac will throw it to the top of your list of recent files on the iPad. This makes moving between devices quite seamless, but the only way you get this cross-device feature to work is if you are storing your files in OneDrive. If you’re using this app, then you’re paying for 1TB of storage, so this is at least possible, but it definitely removes some of the flexibility you have in handling your files. I’d highly recommend using OneDrive if at all possible to have the most seamless experience.
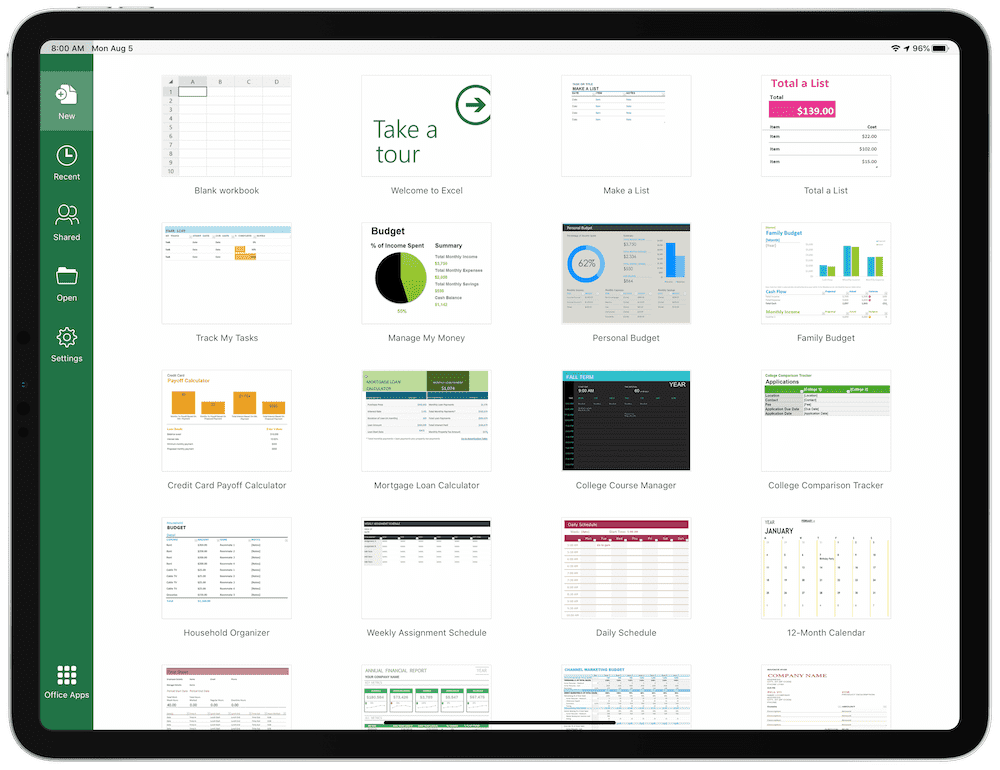
If you want to start fresh, Excel offers a few dozen templates ranging from budget calculators to invoices to schedules, in addition to the traditional blank spreadsheet. These are nice starting points, and you can download different templates online and open them seamlessly in Excel. Your first run at editing these files will likely be pretty smooth as well, as you can tap around and do most basic functions intuitively. Especially if you’re using an external keyboard on your iPad, the app initially feels quite similar to the desktop app. You’ll have a few cells filled out and charts created in no time.
I’m also happy to report that the iPad app loads complex documents quickly and you can navigate between large data sets across as many tabs as you can throw at it with ease. I was testing on a 2018 iPad Pro, so older iPads might not be quite as smooth, but I have a spreadsheet with 200,000 rows of data that pushes my 2015 MacBook Pro to its limits, but that same document didn’t seem to push the iPad at all.
Once you get past these initial steps, it likely won’t be long before you run into things that are either slower than they are on the desktop or simply not possible. The first thing that jumps out is that there are zero keyboard shortcuts in the app. You literally can’t do anything but type with the keyboard, which on its own makes this a tough sell for many people. This means tons of tapping and digging into menus that you simply don’t have to do in other versions of Excel.
The basically non-existent keyboard controls make lots of actions either harder than they are on the desktop, or at least different enough that people (including me!) will assume some features don’t exist because they can’t be done in the ways they expect. For example, if you want to delete a few rows in a spreadsheet on Excel for macOS, you would select the row header of the first row, scroll to the last row, Shift+click it, and then select Delete rows from the contextual menu. On the iPad, you have to select one row with the row header, but then you need to drag that selection to wherever you want it to end. Then select Delete from the menu. It took me way longer to figure this out than I’d like to admit, and it’s also less convenient for deleting more than a couple rows from a document. If you’re removing 500 rows at a time, this is not the best way to do it.
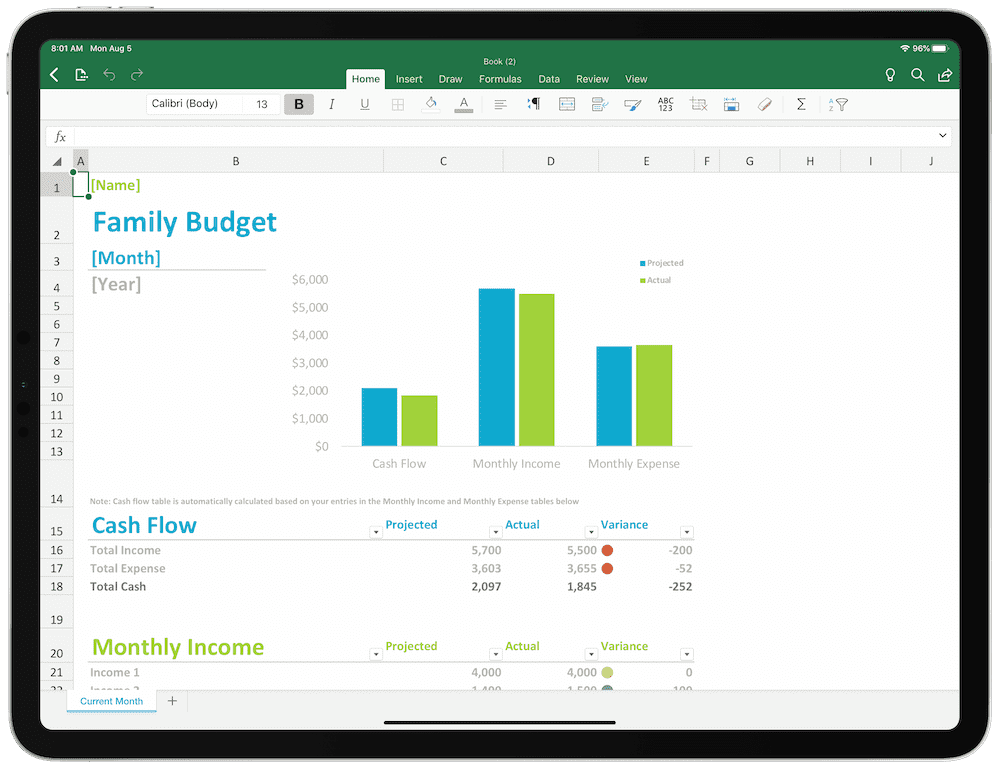
Excel also benefits from the precision of a mouse on the desktop. The iPad doesn’t really support a mouse (yet), so you need to do everything with your fingers. Again, for simple spreadsheets this might be fine, but for more advanced workflows, your fingers may be woefully inaccurate.
“But what about the Apple Pencil?” you might ask. Well, Excel has support for the Apple Pencil, but it’s not what you’d expect. The only thing you can do with the Apple Pencil is draw freehand on top of your spreadsheets. Maybe there are more people out there who need this more than we think, but adding a remedial drawing interface over what should be a powerful productivity tool feels like the wrong move.
I’ll stop there, but the main takeaway is that the interface feels stuck between two worlds in its current form. It is not as powerful as the desktop version and it’s not as easy to use as the best iOS apps out there. It’s stuck in a sort of limbo where it is making compromises on both ends but is not as powerful or efficient as the desktop app and not as optimized for touch as great iOS apps.
For many people, Excel is a place where data gets processed before being passed off to its final destination. One example would be downloading a large data set in a CSV, importing it into Excel, and running some analytics on that data. Maybe you want to make some changes and save that as a new CSV, even.
Excel can open most of the file types you would expect, although you should know that it uses an online file conversion tool to convert things like CSVs to Excel documents. This may be fine by you, but could be an issue if it is a very large file that takes a long time to upload and then re-download from this conversion service. Or if you’re handling sensitive data that isn’t supposed to be uploaded anywhere, this is going to be a problem.
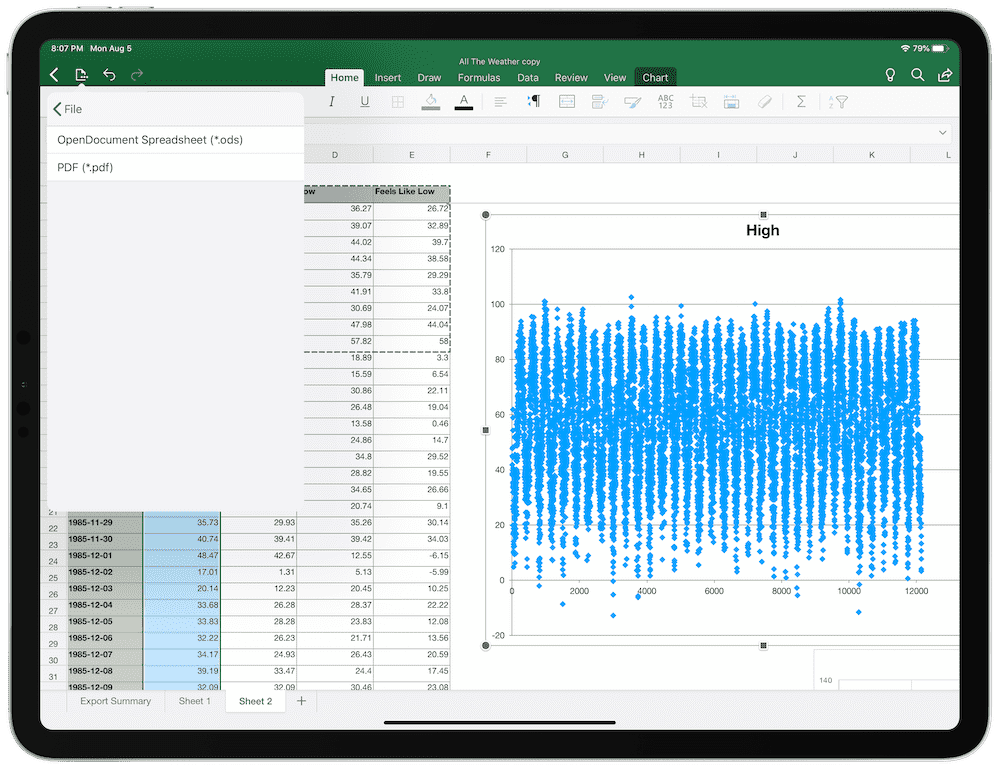
When it comes to saving a file when you’re done with it, you have 3 options:
The killer here is the lack of CSV support. Even if you open a CSV you got elsewhere, the app won’t let you save it as a CSV, you must convert it to one of the above formats. I’m not sure who’s using Excel but wants OpenDocument files, but maybe they’re out there.
The bottom line is that you should only really expect to get .xlsx documents out of Excel for the iPad. It’s inconvenient to get anything else, and the options available are probably not what you want anyway.
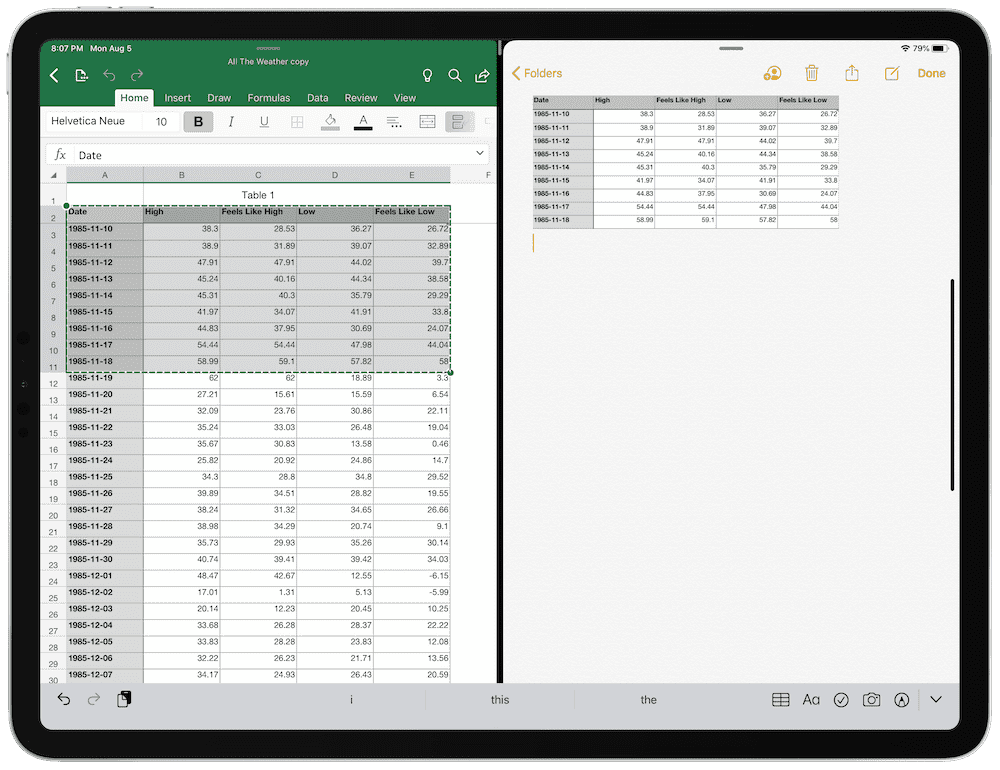
As a final note on getting content out of Excel, copy/pasting is a bit odd, to say the least. Let’s take a basic example of copying some plain text out of a few cells. You can switch to another tab or a whole other document in Excel and paste it without a problem. However, it’s a real toss up what will happen everywhere else. Pasting into Drafts and a note in OmniFocus pasted the data in tab-separated text, which is good. However, most apps accept the data as an image. Pasting into Apple Notes and other note-taking apps gives you an image of a spreadsheet. This is not a phenomenon you’ll see when pasting data from something like Apple Numbers or Google Sheets, so it’s very odd to see from Excel.
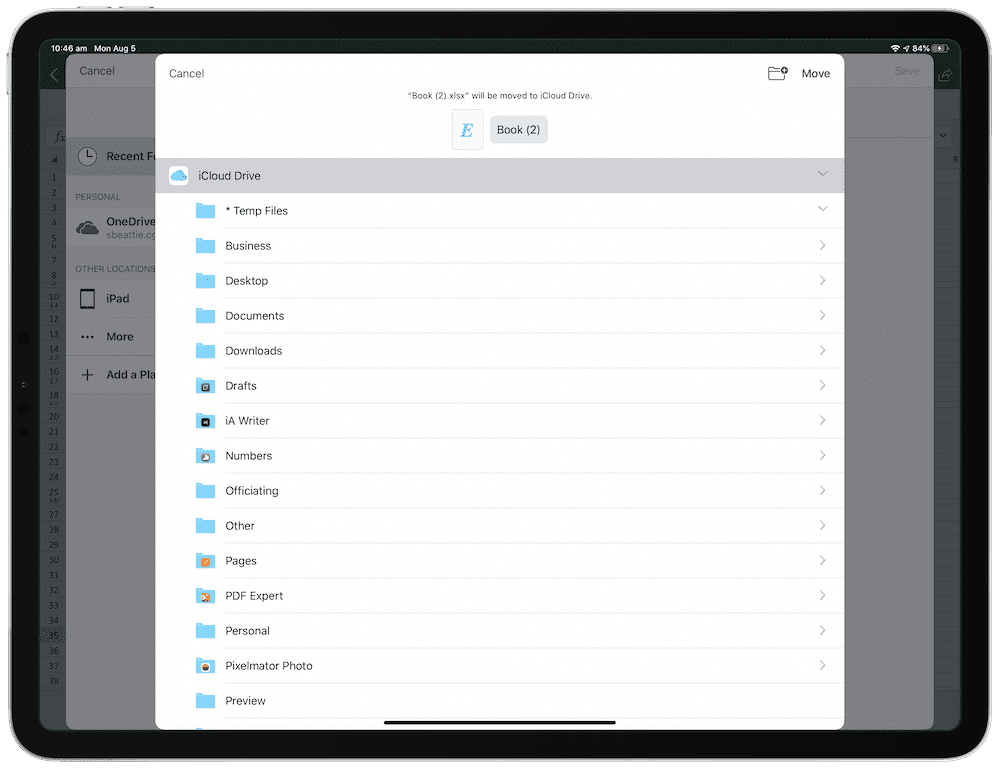
On a better note, Excel works pretty well with the Files app for iOS. If you have a file saved to iCloud or Dropbox, you can open it in Excel on the iPad, do whatever you want with it, and then save the changes directly to where the file came from. You even get all of Excel’s autosave functions and “recent documents” features when editing files outside of OneDrive, which is nice (the recent documents list only works locally though, and will not sync across other devices).
Excel for the iPad supports collaboration both in the form of comments and real time collaborative editing. Any document that is saved to OneDrive can be shared with someone (or many people) else so they can view the file. Depending on what you’re doing, you can choose to give each person access to comment only, or to make edits.
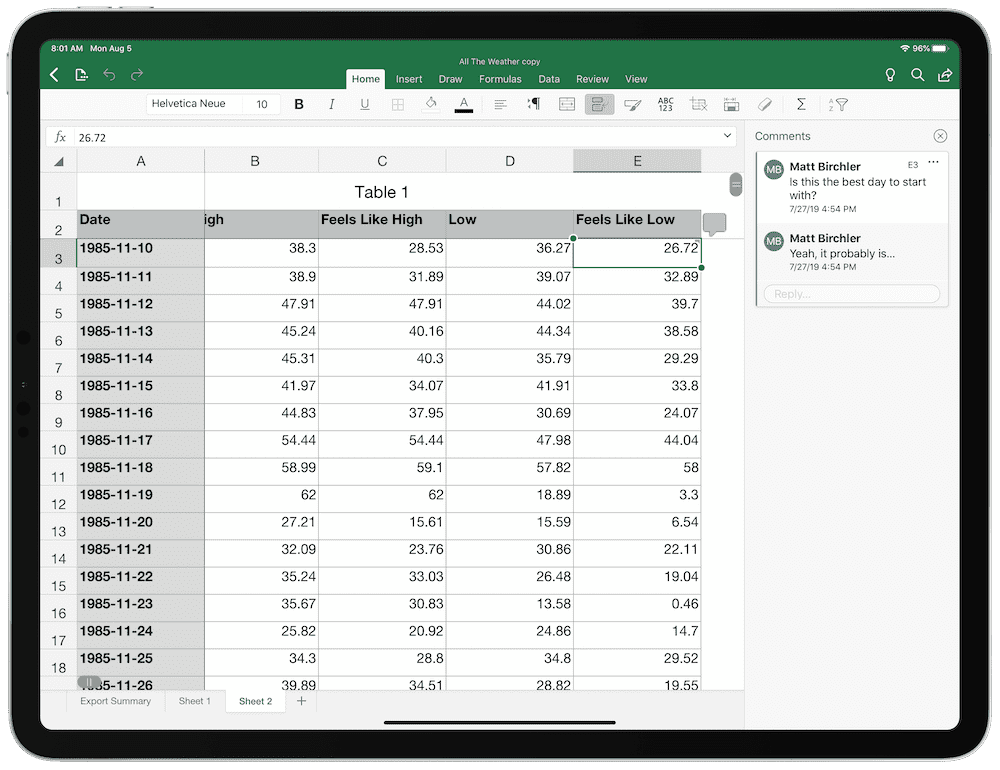
Comments show up in the document like all other versions of Excel, and the app will send you a push notification when comments come in. These comments of course sync across all devices accessing your spreadsheet.
If you give someone else the ability to edit, they’ll be able to open the document and start making changes or leaving comments in real time. If they are in the document at the same time as you, you’ll be able to see them making changes as they go. It’s pretty slick and works reliably in my experience.
There are really two alternatives to Excel that matter on the iPad: Numbers and Google Sheets. Numbers comes from Apple and is a better overall piece of software in my opinion. While Excel feels caught between a desktop and mobile experience, Numbers feels much more like a “no compromises” experience when compared to the desktop-based version. It has a friendlier interface, feels like it was designed for iOS, takes advantage of most modern iOS features, and generally just gets out of your way and lets you work. It’s not nearly as good at real-time collaboration, though.
Google Sheets is not a good iPad app, as it bucks iOS standards at almost every turn and manages to feel both too complicated and too limiting all at once. Its real-time collaboration is excellent, but that’s the only major win in my book.
Both of these apps suffer from the one killer feature that Excel has though, and that’s…being Excel. As much as you might like Numbers or Sheets, we live in an Excel world and usually it’s just not an option to use anything else. Excel has some warts, but it’s still easier to use than converting XLSX documents to Numbers, making changes, and saving a copy out as XLSX time and time again.

Excel on the iPad is a competent spreadsheet application, and if your needs are simple or you just plan on making edits to spreadsheets you created on macOS or Windows, then you’ll likely really enjoy this app. However, if you are looking to replace your desktop computer with an iPad and you do a lot of work, especially complex work, in Excel, then it’s a much tougher sell.
Hopefully, Microsoft will continue to iterate on this app and bring it up to the standards they hold the desktop version to, but as of right now it has a long ways to go. Collaboration works great and performance is impressive, but complex operations and customization that many people rely on just isn’t there yet.
We spend an inordinate amount of time sorting through hundreds of apps to find the very best. We put together a short list of our must-have, most-used apps for increasing productivity.